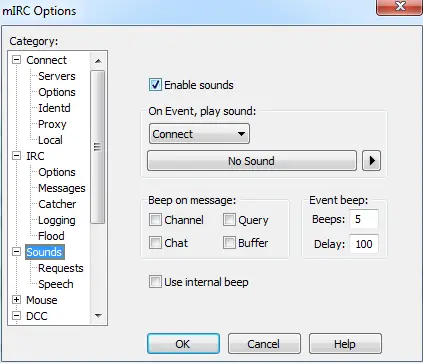m (→Flags) |
m |
||
| Line 16: | Line 16: | ||
= Synopsis = | = Synopsis = | ||
<source lang="mIRC">/splay -cwmpq [filename | stop | pause | resume | seek | skip] [pos]</source> | <source lang="mIRC">/splay -cwmpq [filename | stop | pause | resume | seek | skip] [pos]</source> | ||
| + | |||
| + | '''Example''' | ||
| + | |||
| + | When you are ready to play a sound, you would simply use the following, basic commands: | ||
| + | |||
| + | <source lang="mIRC">/splay C:\Directory_To_Music_File\MusicFile.mp3</source> | ||
| + | If the file is not in the mIRC directory, a full file path is required (quotes are not needed). | ||
== Flags == | == Flags == | ||
| Line 27: | Line 34: | ||
Take note on how <code>1500</code> is the value we've given for the optional <code>[pos]</code>; the 1500 is the position, in milliseconds, within the ''.mp3'' file where we want the splay command to start playing from. | Take note on how <code>1500</code> is the value we've given for the optional <code>[pos]</code>; the 1500 is the position, in milliseconds, within the ''.mp3'' file where we want the splay command to start playing from. | ||
| − | |||
| − | |||
| − | |||
| − | |||
| − | |||
| − | |||
Revision as of 22:32, 29 December 2013
| This article is still a stub and needs your attention. You can help improve this article by editing this page and adding the missing information. |
Playing music in mIRC is really a very simple process, easily accomplished through the use of the /splay command. mIRC can also be enhanced by other sounds, not just songs, as well. Depending on how you want your own, custom mIRC experience to be, whether you are a newbie or an advanced scripter, sounds are often added to events in mIRC by some scripters. Creating games in mIRC is an advanced type of script where sounds can greatly enhance a user's experience.
Contents
Enabling mIRC Sounds
In order for you to be able to play music or any other type of sound in mIRC, you must first enable sounds. Sounds can be enabled simply by going to the options dialog (Alt+O), then clicking on the 'Sounds' option in the left-hand side list, and then placing a check mark into the Enable Sounds. Below is a screenshot of the options window with the Enable Sounds option ticked.
Support
mIRC supports the following media formats: .wma,.mp3,.wav,.mid,.ogg
Multiple file formats can be played at the same time, but you cannot play multiple files, of the same format, at the same time. For instance, you can play a .wav file at the same time as an .mp3 file, but you cannot play a .wav file and another .wav file at the same time. The second .wav file will take precedence; the first .wav file will be stopped and the second one then played.
Synopsis
/splay -cwmpq [filename | stop | pause | resume | seek | skip] [pos]
Example
When you are ready to play a sound, you would simply use the following, basic commands:
/splay C:\Directory_To_Music_File\MusicFile.mp3
If the file is not in the mIRC directory, a full file path is required (quotes are not needed).
Flags
- -wmp - Indicates that the function (stop, pause, resume, seek, skip) will be done on the wav (-w), midi (-m), and/or mp3 (-p) file that is currently playing.
- -q - Adds the file to a queue, first file in the queue for that format is played when a song of that format ends its playback.
- [filename] - The file name for the mIRC file.
- [stop|pause|resume|seek|skip] - Allows further control over existing playing file; their titles are their respective functions. These are discussed, in more detail, further down.
- [pos] - This optional parameter is used to point out the location in the music file, in milliseconds, for your sound to either start from or seek. For example, if you wanted to start a music file at a specific point, you would use:
/splay C:\My Music\Tool\Aenima.mp3 1500
Take note on how 1500 is the value we've given for the optional [pos]; the 1500 is the position, in milliseconds, within the .mp3 file where we want the splay command to start playing from.
Music Playing, Now What?
After the music is playing, you have a few options available for manipulating the playback. If you are making a full Music Player, for example in a dialog form, these options are really helpful.
Playback Options
- Pause -
/splay pauseis used to pause the playing music - Resume -
/splay resumeallows you to resume the paused music file. - Stop -
/splay stopwill stop the current music file. - Seek -
/splay seek [pos]will go to a certain point in the music. Example:/splay seek 1000 - Skip -
/splay skipallows you to skip the currently playing music file.
-w,-m, or -p will allow you to use the file type switches to control only specific kinds of files. For example: /splay -w stop will stop only the .wav file that is currently playing.